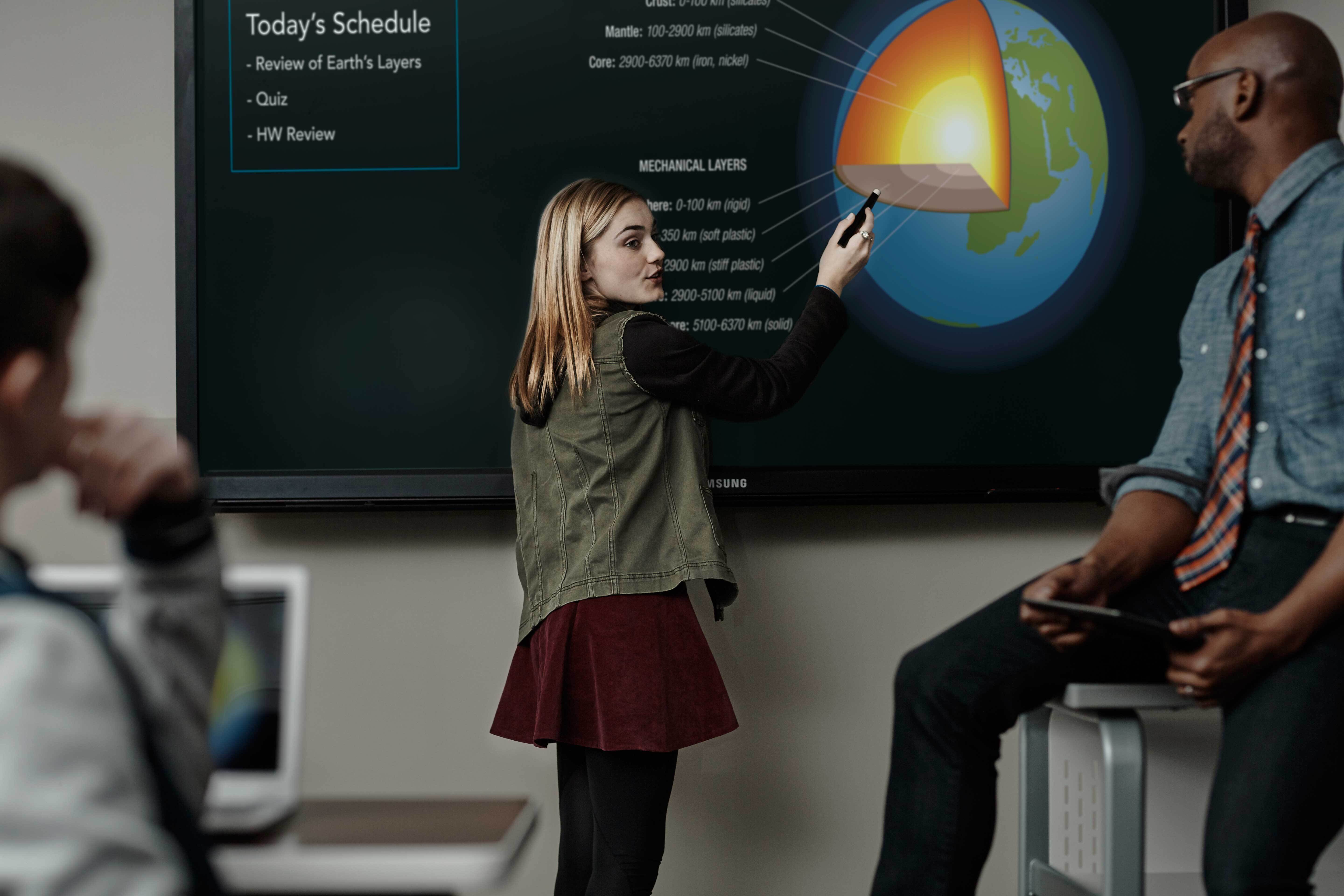
Many schools and educational institutes across the globe are successfully going digital by deploying Samsung tablets for student use. Using ‘Kiosk Mode’ features from Knox Manage, one primary school in Spain is finding creative and flexible ways to achieve their goals. In this article, we will go through a range of different kiosk capabilities to create classroom tablets for a variety of needs.
About Knox Manage
Knox Manage, Samsung’s own EMM solution, provides in-depth management capabilities over the devices to keep students focused and safe from external threats, such as inappropriate websites.
Knox Manage has cross-platform support, and works for Android, iOS and Windows devices — but provides extensive management on Samsung devices by leveraging their underlying platform-level security and manageability. Which includes the rich Kiosk Mode options exclusive to Samsung devices.
Various Kiosk Mode options
Different Kiosk Mode options are provided to serve different level of control and flexibility. Which enables the tablets to be used cleverly across a range of scenarios.
Single App Kiosk

If you just want one application to be available in the kiosk for a focused learning experience, we recommend using the Single App Kiosk mode. Your students will fully utilize the digital learning experience without the alluring distractions.
Multi App Kiosk

If you have a list of applications for the classroom, yet still want to ensure no students are lost on the web, Multi App Kiosk mode can help you. Allow the tablets to be only used on select, pre-defined applications.
Kiosk Browser
It is possible to add your preferred browser to the kiosk, but for some that would defeat the purpose of creating a safe kiosk environment. Instead, you could use the Kiosk Browser provided within Knox Manage. Kiosk Browser is a kiosk application specifically designed to function as a secure browser that can only open the URL specified in the policy.
If you already have an online-focused learning environment using a website for class, you can just include your browser app in the kiosk. Then, there is no need to develop a separate app for kiosk mode. Also, you can deploy key websites to bookmark tabs for students’ easy access, and block harmful URLs for safe web usage.
Setting up the Kiosk: Easy yet powerful
Knox Manage also provides a Kiosk Wizard with an intuitive and user-friendly UI to allow different applications to be deployed in the kiosk at the same time. There is full control over horizontal/vertical orientation; icons and banners may be set and configured. It also allows control of the Status Bar (on or off), the ability to add a custom logo for the kiosk, and a custom wallpaper if desired. The settings menu on the device may be disabled whilst giving specific kiosk settings control, such as brightness in the Kiosk Settings menu. The components that may be added comprise both the pre-provided utility apps such as a dialer, clock or calendar and also any number of your own school or business apps may be uploaded to build the ideal kiosk.
Flexibly apply Kiosk mode with event-based trigger
In the Spanish school, different kiosk settings were applied to different groups of students to deliver the best learning experience for each of them.
For example, one group were allowed internet access at home, where parental supervision is available, switching back to restricted internet access during class in a kiosk. A second, younger group had a much more locked down device, with no internet access and only thoroughly reviewed applications available in the kiosk.
There are a number of different techniques used to determine whether the device is being used at home or in school. Some use time-fencing to apply specific policies during the school day to enable classroom apps, different policies during after school hours to allow a mixture of homework apps and play, and very few policies during the weekend to allow full use except for some restrictions on gaming apps.
Or you can use geo-fencing policies to define the boundaries of the school environment. Or, it can be network-dependent, allowing the school-specific policies such as kiosk mode to be triggered when connected to the school Wi-Fi network.
Kiosk mode is a feature already included in Knox Manage, so you don't need to pay more to create a kiosk device. Just access the web console and start designing the experience with a single Knox Manage license key.
The same feature can be used with a Knox Suite license key, which is an all-in-one bundle solution including Knox Manage. If you have Samsung Galaxy Enterprise Edition devices, a 1-year Knox Suite license is included for free.
Sign up now to try for a free trial license.
Learn more
Learn more about Knox Manage Learn more about Knox Suite – the all-in-one bundle including Knox Manage Read the Knox Manage Kiosk tool manualTool Manual How to use the Knox Manage Kiosk WizardVideo